Επεξεργασία δέσμης Photoshop: μέγεθος, SEO εικόνας & αυτόματη συμπίεση φωτογραφιών
Σήμερα θα εξετάσουμε πιο προσεκτικά την επεξεργασία παρτίδων του Photoshop στο βίντεο-σεμινάριο. Η επεξεργασία παρτίδων είναι πάντα απαραίτητη όταν έχετε μια διαδικασία στο Photoshop που πρέπει να εκτελείται συχνότερα. Ένα κλασικό παράδειγμα, το οποίο παρουσιάζεται επίσης στο βίντεο-σεμινάριο, είναι η φωτογράφιση εμπορικών εκθέσεων. Είτε πρόκειται για μια εμπορική έκθεση, είτε για μια εκδήλωση, είτε για φωτογραφήσεις προσωπικού ή για φωτογραφίες προϊόντων, συχνά έχετε 10, 20 ή ακόμη και 50, 100 ή 500 φωτογραφίες. Η ίδια διαδικασία πρέπει να γίνει με όλες τις φωτογραφίες, συνήθως πρόκειται για τη μείωση του μεγέθους ώστε η φωτογραφία να μπορεί να χρησιμοποιηθεί και για το διαδίκτυο και για κινητές συσκευές, αλλά και για τη συμπίεση του αρχείου. Στην επεξεργασία παρτίδων, το πιο σημαντικό πράγμα είναι να έχετε μια διαδικασία που να είναι ακριβώς η ίδια. Ας δούμε λοιπόν το παράδειγμά μας:
ΑυτÏματη επεξεργασία εικÏνας στο Photoshop: Video Tutorial
Η αρχή είναι σχετικά απλή: δίνουμε εντολή στο Photoshop να καταγράψει μια ενέργεια, να την αποθηκεύσει και να την αναπαράγει αργότερα. Στο τέλος του βίντεο, υπάρχει μια ειδική συμβουλή για γρήγορο SEO (βελτιστοποίηση μηχανών αναζήτησης) εικόνων.
Μπορείτε να βρείτε περισσότερες συμβουλές και μια λεπτομερή περιγραφή ακριβώς κάτω από το εκπαιδευτικό βίντεο!
Îνοιγμα παραθÏρου ενεργειÏν για τη δημιουργία νÎων διεργασιÏν δÎσμης
Για να ανοίξετε το παράθυρο ενεργειών, μεταβείτε στο στοιχείο μενού “Παράθυρο” στο κύριο μενού και εκεί θα βρείτε το “Ενέργειες”. Στη συνέχεια, το παράθυρο ανοίγει στο Photoshop, όπως ακριβώς έχετε ήδη στρώματα ή χαρακτήρες από τις τυπικές ρυθμίσεις στην οθόνη. Το παράθυρο δράσης ρυθμίζεται με τον ίδιο τρόπο όπως και τα επίπεδα. Έχετε διαφορετικές ομάδες, εδώ που ονομάζεται “σύνολο”, το “σύμβολο στρώματος” παρέχει μια νέα “δράση”. Έτσι, μπορούμε να δημιουργήσουμε ένα νέο σύνολο, π.χ. για έναν συγκεκριμένο πελάτη ή ένα έργο, σε αυτό το σύνολο αποθηκεύουμε στη συνέχεια διαφορετικούς αυτοματισμούς.
Ανοίγουμε ένα νέο σετ, το ονομάζουμε Customer XY και στη συνέχεια ξεκινάμε μια νέα ενέργεια, την οποία ονομάζουμε π.χ. “Compress > JPG > w1080”.
Στο επόμενο βήμα, όλα πρέπει να ταιριάζουν, οπότε για να αποθηκεύσετε τις αλλαγές, θα πρέπει να σκεφτείτε καλά τη διαδικασία πριν από την αυτοματοποίηση. Με απλές κινούμενες εικόνες, αυτό είναι σχετικά απλό, αλλά όπως περιέγραψα στο άρθρο μου σχετικά με την παραγωγή εικόνων προϊόντων κοσμημάτων για ηλεκτρονικά καταστήματα μέσω αυτοματοποίησης, η αυτοματοποίηση αυτή μπορεί να γίνει πολύ περίπλοκη και να απαιτήσει επίσης την επανεγγραφή ορισμένων σεναρίων του Photoshop, π.χ. για την ονομασία των εικόνων στις εξαρτήσεις της βάσης δεδομένων σύμφωνα με τους αριθμούς των άρθρων. Αλλά ας επιστρέψουμε στο απλό παράδειγμά μας!
Howto: ΤÏρα αρχίζει η δράση
Δημιουργούμε το σετ μας και ξεκινάμε τη δράση μας. Κάντε κλικ στο σύμβολο “Επίπεδα” για να ξεκινήσετε. Αρχικά, εμφανίζεται ένα μικρό νέο παράθυρο στο οποίο πρέπει να εισαγάγετε το όνομα της ενέργειας. Συνιστώ πάντα εδώ έναν τίτλο που να δείχνει ακριβώς τι συμβαίνει κατά τη διάρκεια της δράσης (όπως παραπάνω).
“Συμπίεση > JPG > w1080” σημαίνει
- Συμπίεση
- Αποθήκευση ως JPG
- Με πλάτος 1080 pixels
Εκκίνηση της ενÎργειας: Îνοιγμα φωτογραφίας, αλλαγή μεγÎθους και αποθήκευση
Από τώρα και στο εξής θα πρέπει να εργαστούμε ακριβώς, ανοίγουμε την πρώτη εικόνα στο Photoshop. Στη συνέχεια, αλλάζουμε το μέγεθος της εικόνας, είτε μέσω του κύριου μενού “Εικόνα”, “Αλλαγή μεγέθους εικόνας” είτε μέσω της συντόμευσης Ctrl + Alt + I. Το μέγεθος της εικόνας έχει πλέον οριστεί, για παράδειγμα, σε 1080 pixels σε πλάτος. Αυτό σημαίνει ότι η εικόνα μας είναι ευκρινής και σχετικά μικρή τόσο στην επιφάνεια εργασίας και στο tablet όσο και στο κινητό.
Στη συνέχεια, αποθηκεύουμε την εικόνα συμπιεσμένη “Για διαδίκτυο και συσκευές”, εδώ και πάλι η υπενθύμιση στο σεμινάριο μου για τη συμπίεση εικόνων στο Photoshop. Τώρα ορίζουμε έναν φάκελο στον οποίο θα αποθηκεύονται κάθε φορά όλες οι εικόνες από αυτή τη δράση. Επίσης στο μέλλον! Για παράδειγμα, έχω πάντα έναν φάκελο εξαγωγής στον οποίο μπαίνει οτιδήποτε νέο, ώστε να ξέρω πάντα πού πηγαίνει κάθε ενέργεια. Όλες οι εικόνες που εξάγονται από τη δράση και άλλες συνήθως μπαίνουν σε έναν φάκελο. Πηγαίνουμε τώρα στην επιλογή Αποθήκευση, ρυθμίζουμε την ποιότητα στο 40% και JPG. Αυτό συνήθως συμπιέζει τις εικόνες μας στο 5 έως 10% του αρχικού μεγέθους, καθιστώντας τις πολύ πιο σχετικές για τη βελτιστοποίηση των μηχανών αναζήτησης από άλλες. Για παράδειγμα, αν έχουμε μια συλλογή εικόνων σε μια αρχική σελίδα, η σελίδα μας φορτώνει 10 έως 20 φορές ταχύτερα από τις σελίδες του ανταγωνισμού. Ένα σαφές πλεονέκτημα αγοράς στην τοποθέτηση στις μηχανές αναζήτησης. Τώρα κλείνουμε την εικόνα είτε μέσω των επιλογών “Αρχείο” και “Κλείσιμο” στο κύριο μενού είτε μέσω της συντόμευσης Ctrl + W. Η εικόνα μας δεν αποθηκεύεται τώρα. Στη συνέχεια, τερματίζουμε την ενέργεια πατώντας το κουμπί “Stop” στη γραμμή ενεργειών μας.
Η ομαδική επεξεργασία ή ενέργεια έχει πλέον αποθηκευτεί.
Τώρα διαγράφουμε τη μία δοκιμαστική εικόνα από το φάκελό μας και μπορούμε να ξεκινήσουμε την αυτοματοποίησή μας!
Îγινε! ΤÏρα ερχÏμαστε στην αυτÏματη επεξεργασία των φωτογραφιÏν
Για να ξεκινήσουμε την αυτοματοποίηση, πηγαίνουμε στο “Αρχείο”, “Αυτοματοποίηση”, “Παρτίδα” στο κύριο μενού. Εκεί επιλέγουμε τώρα το αντίστοιχο σετ και τη δράση. Η νέα μας ενέργεια θα πρέπει να έχει ήδη επιλεγεί αυτόματα. Στο επόμενο βήμα επιλέγουμε μόνο το φάκελο προέλευσης, από πού προέρχονται τα αρχεία; Στο παράδειγμά μας ο φάκελος όπου έχουμε όλες τις φωτογραφίες μας από τον Τύπο, τις φωτογραφίες από εμπορικές εκθέσεις ή άλλα. Αν τώρα πατήσουμε OK, όλες οι φωτογραφίες θα επεξεργαστούν μία προς μία, εντελώς αυτόματα και θα αποθηκευτούν στο φάκελο.
Ακραία εξοικονÏμηση χρÏνου με το Photoshop!
Η εκμάθηση της επεξεργασίας παρτίδων και της αυτοματοποίησης στο Photoshop εξοικονομεί πολύ χρόνο. Από τη δική μου εμπειρία, μπορώ να αναφέρω ότι μπορεί να νικήσει ολόκληρες ομάδες σε αναθέσεις έργων. Όπως και στο άρθρο μου σχετικά με την αυτοματοποίηση του Photoshop για διαδικτυακές εικόνες κοσμημάτων, μπορείτε επίσης να δημιουργήσετε δεκάδες χιλιάδες αρχεία που φαίνονται εξαιρετικά ρεαλιστικά – είτε πρόκειται για μπρούντζο, ασήμι ή χρυσό. Αλλά ακόμη και τα βασικά είναι αρκετά, όπως αυτή η επεξεργασία παρτίδας σε μέγεθος και συμπίεση εικόνας, με 100 εικόνες εξοικονομεί εύκολα μια ολόκληρη εργάσιμη ημέρα για έναν υπάλληλο. Και αυτό με μια επένδυση χρόνου 10 λεπτών. Καλή διασκέδαση με το να το δοκιμάζετε, να μαθαίνετε και να βελτιώνεστε!
ΠρÏσθετες συμβουλÎς για επεξεργασία παρτίδας: υδατογραφήματα και διαφορετικÎς μορφÎς
- Συμβουλή! ΑυτÏ το σεμινάριο λειτουργεί επίσης με υδατογραφήματα ή λογÏτυπα που πρÏκειται να εμφανιστοÏν σε βίντεο. Απλά πάρτε μια φωτογραφία, αλλάξτε το μÎγεθος της εικÏνας και, στη συνÎχεια, προσθÎστε το λογÏτυπο. Η υπÏλοιπη διαδικασία είναι εντελÏς ίδια. Îταν στη συνÎχεια ξεκινάτε την αυτοματοποίηση, σε κάθε μεμονωμÎνη φωτογραφία δεν γίνεται μÏνο η αλλαγή στο μÎγεθος της εικÏνας, αλλά και το λογÏτυπο τοποθετείται στο σημείο που το είχατε σχεδιάσει.
- Συμβουλή! Βεβαιωθείτε Ïτι διαχωρίζετε τις εικÏνες σε μορφή πορτραίτου και τις εικÏνες σε μορφή οριζοντίου Ïταν τοποθετείτε λογÏτυπα, για παράδειγμα. Επειδή το Photoshop χρειάζεται τις ίδιες βάσεις, αν π.χ. αλλάξει η μορφή της εικÏνας, καθÏς και σε κατακÏρυφη και οριζÏντια μορφή, τα λογÏτυπα θα τοποθετηθοÏν λανθασμÎνα, αν βρίσκονται π.χ. στην άκρη. ΕδÏ θα πρÎπει να βεβαιωθείτε Ïτι το λογÏτυπο μπορεί να χρησιμοποιηθεί τÏσο με εικÏνες πορτραίτου Ïσο και με εικÏνες οριζοντίου προσανατολισμοÏ.
SEO εικÏνας μετά απÏ επεξεργασία παρτίδας
Στο τέλος του βίντεο, υπάρχει μια ειδική συμβουλή για γρήγορο SEO εικόνων! Αφού η Google άλλαξε τις κατευθυντήριες γραμμές και τις εικόνες, μετά την αναζήτηση εικόνων, παρέχει και πάλι έναν άμεσο σύνδεσμο προς τη δική σας ιστοσελίδα, η βελτιστοποίηση μηχανών αναζήτησης για εικόνες και φωτογραφίες παίζει και πάλι σημαντικότερο ρόλο.
ΠερισσÏτερο Photoshop;
Μπορείτε πάντα να βρείτε περισσότερα βίντεο στο κανάλι μου στο Youtube: Photoshop.
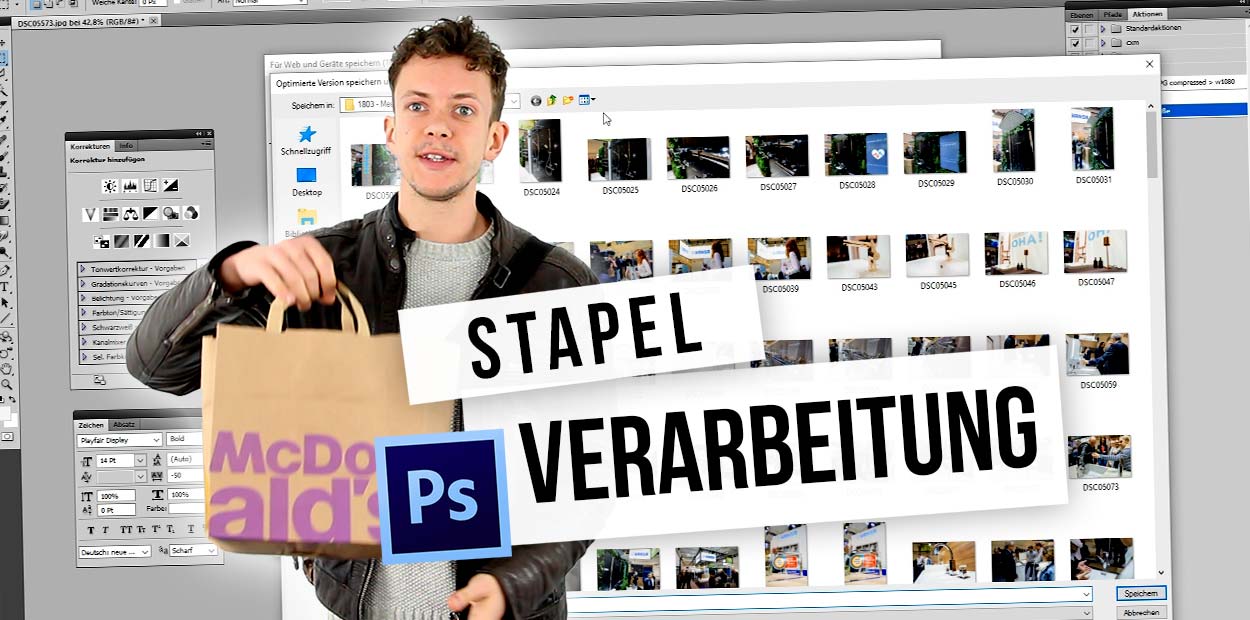





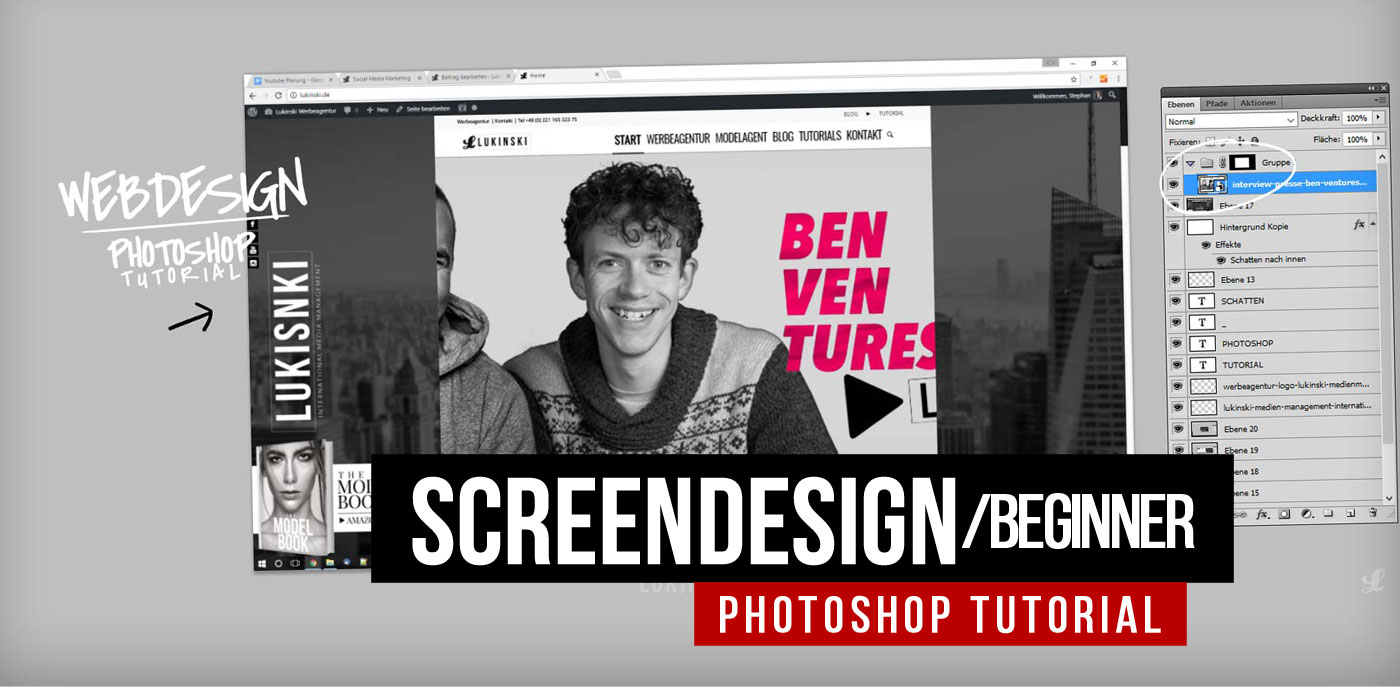






 4.9 / 5.0
4.9 / 5.0